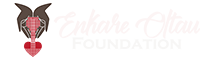How to Roll Back NVIDIA Drivers on Windows: A Step-by-Step Guide
When it comes to rolling back drivers NVIDIA style, we’ve all been there. You update your NVIDIA drivers hoping for the best, but instead, you’re met with glitches, crashes, or software incompatibilities. Don’t worry! We’re here to guide you through the process of reverting to previous NVIDIA drivers on Windows 10 and Windows 11, ensuring your system runs smoothly again.
Step 1: Access Device Manager
First things first, let’s dive into the Device Manager. Here’s how:
- Press the Windows key + X.
- Select “Device Manager” from the menu.
- Expand the “Display adapters” section.
- Right-click on your NVIDIA graphics card and select “Properties.”
Step 2: Roll Back the Driver
Now, for the main event: rolling back drivers NVIDIA style.
- In the Properties window, go to the “Driver” tab.
- Look for the “Roll Back Driver” button. If it’s not greyed out, click it!
- Windows will ask why you’re rolling back. Choose the reason that best fits your situation.
- Follow the prompts to complete the rollback.
🚨 Note: If the “Roll Back Driver” option is greyed out, don’t panic! This usually means there’s no previous driver version installed. But we’ve got a workaround for you.
Step 3: Use Our NVIDIA Driver Management Tool
Discover a safe, free, and legal solution for NVIDIA driver management with our software. It’s designed to assist users in rolling back drivers NVIDIA on Windows 10 and 11, navigating NVIDIA driver issues effortlessly, even when rollback options are greyed out. Our tool guides you through reverting to previous NVIDIA drivers and optimizing performance using GeForce Experience.
Step 4: Prevent Automatic Driver Updates (Optional)
To avoid future NVIDIA driver update problems, you might want to stop Windows from automatically updating your drivers:
- Search for “Edit group policy” and open it.
- Navigate to Computer Configuration > Administrative Templates > Windows Components > Windows Update > Manage updates offered from Windows Update.
- Double-click on “Do not include drivers with Windows Updates” and set it to “Enabled.”
Why Roll Back NVIDIA Drivers?
Rolling back drivers NVIDIA can sometimes feel like taking a step backward, but it’s actually a smart move in many cases. When we update our NVIDIA drivers, we’re usually looking for better performance, new features, or bug fixes. However, not all updates go as planned. Sometimes, a new driver can cause more problems than it solves, leading to issues like decreased performance, software incompatibility, or even system crashes. That’s when we realize the importance of being able to revert to previous NVIDIA drivers.
Understanding the Need for Rolling Back
Rolling back drivers NVIDIA is essential for several reasons. First, it’s about NVIDIA driver stability. New drivers are not always fully tested with all existing hardware and software combinations, which can lead to instability. Second, NVIDIA driver compatibility issues can arise, where the new driver does not work well with certain games or applications, affecting our overall experience. Lastly, NVIDIA driver performance might not always improve with an update; in some cases, it can actually decrease, affecting our gaming or work.
🔧 Common reasons for rolling back include:
- Decreased game performance
- Software or hardware compatibility issues
- Unexpected system crashes or glitches
- Features from the older drivers that are missing in the new update
Impact on Performance and Compatibility
The impact of rolling back NVIDIA drivers on performance and compatibility can be significant. By reverting to a previous version, we can often solve the issues that the new driver introduced. This means smoother gameplay, better software compatibility, and a more stable system overall.
- Performance: Rolling back can restore or even improve frame rates in games, reduce lag, and eliminate graphical glitches that appeared after an update.
- Compatibility: Older drivers might work better with certain games or applications, especially if those games or applications haven’t been updated to take advantage of the latest NVIDIA driver features.
🎮 Gamers might find that rolling back drivers restores their competitive edge, while professionals using graphics-intensive applications might notice improved reliability and performance.
How to Roll Back NVIDIA Drivers on Windows 10
Rolling back drivers NVIDIA on Windows 10 can sometimes be a bit tricky, especially when you’re facing issues with the latest updates. Whether it’s NVIDIA driver issues or NVIDIA driver performance problems, we’ve all been there. Luckily, there are a few methods to revert to previous NVIDIA drivers, ensuring your system runs smoothly.
When “Roll Back Driver” Option is Greyed Out
Sometimes, you might find the “Roll Back Driver” option greyed out in the Device Manager. This usually happens if Windows doesn’t have a previous version of the driver stored, or if you’ve done a clean installation of the current driver. But don’t worry, we’ve got a workaround for you.
- Check NVIDIA Driver Version History: First, identify the driver version you wish to revert to. You can find this information on the NVIDIA website or forums where NVIDIA driver version history is discussed.
- Download Older NVIDIA Drivers: Visit the official NVIDIA website to download the older NVIDIA drivers installation package for your specific GPU model.
- Uninstall Current Driver: Go to the Control Panel, select “Uninstall a program,” and remove the current NVIDIA driver. Make sure to choose the option to delete driver software for the device.
- Install the Older Driver: Run the installation package for the older driver you downloaded earlier. Follow the prompts to complete the installation.
Using Device Manager for Driver Rollback
If the “Roll Back Driver” option isn’t greyed out, using Device Manager is the simplest way to roll back NVIDIA drivers. Here’s how:
- Right-click on the Start menu and select Device Manager.
- Expand the “Display adapters” section, right-click on your NVIDIA graphics card, and select “Properties.”
- Go to the “Driver” tab and click on “Roll Back Driver.” Follow the prompts to complete the process.
This method is straightforward and doesn’t require downloading any additional software.
Utilizing GeForce Experience for Driver Management
GeForce Experience is a powerful tool for NVIDIA driver management. It not only keeps your drivers up to date but also offers an easy way to revert to previous NVIDIA drivers. Here’s how to use it:
- Open GeForce Experience and go to the “Drivers” tab.
- You’ll see a list of available drivers. Look for the driver version you want to revert to. If it’s not listed, you might need to download it manually from NVIDIA’s website.
- Once you’ve found the right driver, click on the “Reinstall Driver” option and choose “Custom Installation.”
- In the custom installation options, select “Perform a clean installation.” This will remove the current driver and install the older version.
🛠️ Tip: Always create a NVIDIA driver backup before making any changes. This ensures you can easily restore NVIDIA driver settings if anything goes wrong.
How to Install Older NVIDIA Drivers on Windows 11
Sometimes, we need to take a step back to move forward, especially when it comes to NVIDIA driver management. Rolling back drivers NVIDIA style can solve a lot of headaches, from NVIDIA driver issues to compatibility problems with new games or software. If you’re on Windows 11 and you’ve found that the latest NVIDIA drivers are causing more problems than they solve, reverting to previous NVIDIA drivers might be your best bet. Let’s dive into how we can find and download older NVIDIA drivers and manually install them to keep our gaming or work setup running smoothly.
Finding and Downloading Previous NVIDIA Drivers
First things first, we need to find the right older NVIDIA drivers. Here’s how we do it:
- Visit the Official NVIDIA Driver Downloads Page: This is where you’ll find a comprehensive NVIDIA driver version history. It’s a treasure trove of older drivers for us to explore.
- Use the Search Criteria: To narrow down our search, we’ll input our NVIDIA product type, series, and operating system (Windows 11, in our case). Don’t forget to check the “Beta and Older Drivers” box to see all available options.
- Select the Driver Version: After hitting search, we’ll be presented with a list of available drivers. It’s important to choose a version that we know worked well for us in the past or one that’s recommended by other users for NVIDIA driver stability and performance.
🔍 Pro Tip: Websites and forums like Reddit can be goldmines for advice on which driver versions work best for specific games or applications.
Manual Installation Process
Once we’ve got our hands on the right driver, it’s time to install it. Here’s a step-by-step guide:
- Download the Driver: Click on the download button next to the driver version we’ve chosen and save the file to our computer.
- Enter Safe Mode: Before installing the driver, it’s a good idea to boot into Safe Mode to prevent any potential NVIDIA driver conflicts. To do this, go to Settings > Update & Security > Recovery > Advanced startup > Restart now. Then, navigate through Troubleshoot > Advanced options > Startup Settings > Restart, and finally press 4 to select Safe Mode.
- Uninstall the Current Driver: In Safe Mode, open the Device Manager, find our NVIDIA graphics card under Display adapters, right-click it, and select Uninstall device. Make sure to check the box to delete the driver software for the device if available.
- Install the Older Driver: Now, we’ll run the driver installer we downloaded earlier and follow the on-screen instructions. Custom installation options can be useful here, allowing us to perform a clean install by removing previous settings.
🛠 Remember: After the installation, we might need to prevent Windows 11 from automatically updating our NVIDIA driver. We can do this by navigating to System > Hardware & Sound > Devices and Printers > Device Installation Settings and selecting “No” to prevent automatic downloads.
Rolling back drivers NVIDIA style on Windows 11 might seem daunting at first, but with these steps, we can navigate NVIDIA driver issues and optimize our system’s performance. Whether we’re gamers, professionals, or casual users, maintaining the right driver version is key to a smooth and stable experience.
Troubleshooting Common Issues
When we’re updating our NVIDIA drivers, sometimes things don’t go as planned. We might run into NVIDIA driver issues or NVIDIA driver installation errors. It’s frustrating, right? But don’t worry, we’ve got some tricks up our sleeve to help us out.
First, let’s make sure we’re trying to install the right driver. NVIDIA driver compatibility is key. We can check the NVIDIA driver version history to make sure we’re not trying to install a driver that’s too new for our hardware or has known issues.
If we’re sure we’ve got the right driver but still hit a snag, it might be a good idea to run a clean installation. This means the installer will remove all previous versions of the drivers and start fresh. It’s like giving our computer a fresh start!
And remember, if we’re ever unsure, NVIDIA driver support is there to help us. They’ve got a bunch of resources and a community that can help us troubleshoot any problems we might encounter.
Dealing with Installation Errors
Dealing with NVIDIA driver installation errors can feel like hitting a brick wall, but there are a few strategies we can use to climb over it. First, let’s make sure our Windows is up to date. Sometimes, these errors happen because our system is missing a critical update.
Next, let’s check our antivirus. Sometimes, our security software might mistakenly see the NVIDIA driver as a threat. Temporarily disabling our antivirus during the installation might help. But remember to turn it back on afterward!
If those steps don’t help, we might need to dive into the NVIDIA driver settings in the NVIDIA driver control panel. Making sure these settings are correct can sometimes solve our installation woes.
What to Do When Rolling Back Isn’t an Option
Sometimes, rolling back drivers NVIDIA isn’t as straightforward as we’d like, especially if the rollback option is greyed out. But don’t worry, we’re not out of options yet!
First, we can try using GeForce Experience for NVIDIA driver management. It can help us manage our drivers and might offer an alternative way to revert to previous NVIDIA drivers.
If that doesn’t work, we can manually download the older NVIDIA drivers from the NVIDIA website and install them ourselves. It’s a bit more work, but it gives us control over exactly which version we’re using.
And if we’re really stuck, there’s always the option to use a third-party tool. These tools can help us manage our NVIDIA drivers, offering solutions for NVIDIA driver rollback, NVIDIA driver backup, and NVIDIA driver restore. They can be a lifesaver when the usual methods aren’t working.
FAQ
Is it possible to roll back Nvidia drivers?
Yes, rolling back drivers NVIDIA is not only possible but also a common practice among users facing issues after a recent driver update. Whether you’re experiencing compatibility problems, performance drops, or any other driver-related issues, reverting to a previous version can often provide a quick and effective solution. Windows 10 and Windows 11 both offer built-in features that allow users to easily rollback NVIDIA drivers to an earlier version. This process can help restore your system’s stability and performance by using a driver version that worked well with your setup.
What does rolling back drivers do?
When you decide on rolling back drivers NVIDIA, you’re essentially instructing your computer to undo the most recent driver update and revert to the version that was previously installed. This can be particularly useful if the new driver is causing problems such as system crashes, decreased performance, or hardware compatibility issues. Rolling back drivers helps in:
- Restoring system stability and performance.
- Resolving compatibility issues with games or applications.
- Fixing display or audio problems that appeared after the latest update.
It’s a safe and effective way to troubleshoot and solve NVIDIA driver issues without having to delve into more complex solutions.
How to rollback Nvidia drivers in 2024?
Rolling back NVIDIA drivers in 2024 follows a straightforward process, similar to what users do today. Here’s a simple guide:
- Open Device Manager: Right-click on the Start menu and select Device Manager.
- Navigate to Display Adapters: Expand the list and find your NVIDIA graphics card.
- Properties: Right-click on the NVIDIA device and select Properties.
- Driver Tab: Go to the Driver tab and click on the “Roll Back Driver” button.
- Follow the prompts: Windows will ask why you’re rolling back. Choose a reason, and proceed.
If the “Roll Back Driver” option is greyed out, it means there’s no previous driver version available on your system. In such cases, you might need to manually download and install an older version from the NVIDIA website or use a dedicated driver management tool.
How do I roll back my graphics driver?
Rolling back your graphics driver, especially if it’s an NVIDIA driver, can be done in a few simple steps:
- Access Device Manager: Right-click the Start button and select Device Manager.
- Find your Graphics Card: Expand the “Display adapters” section, right-click your NVIDIA graphics card, and choose “Properties”.
- Driver Rollback: In the Properties window, switch to the “Driver” tab and click on the “Roll Back Driver” button.
- Complete the Process: Follow the on-screen instructions to complete the rollback. You might need to select a reason for the rollback and then click “Yes” to confirm.